※Mac OSで「Thunderbird」をお使いの方も、ほとんど同じ設定です。
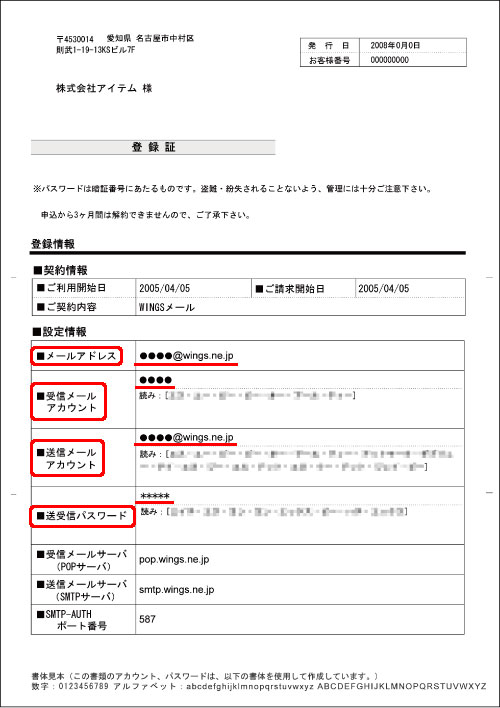
@の後ろが「wings.ne.jp」である事を、ご確認ください。
受信メールアカウント
メールアドレスの@ より前の部分です。
送信メールアカウント
メールアドレスと同じです。
送受信パスワード
メール設定のパスワードは、全てこれを使います。
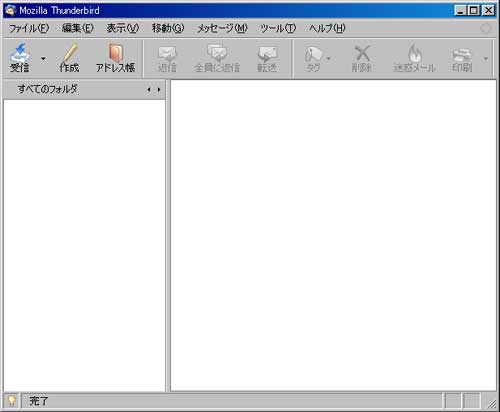

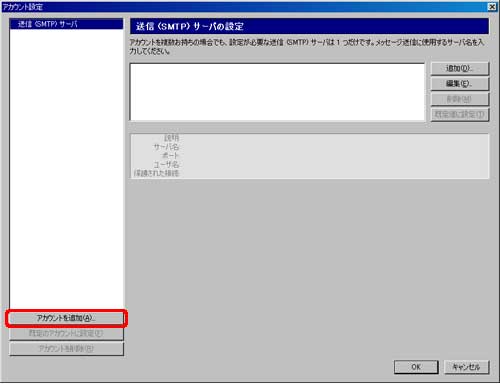
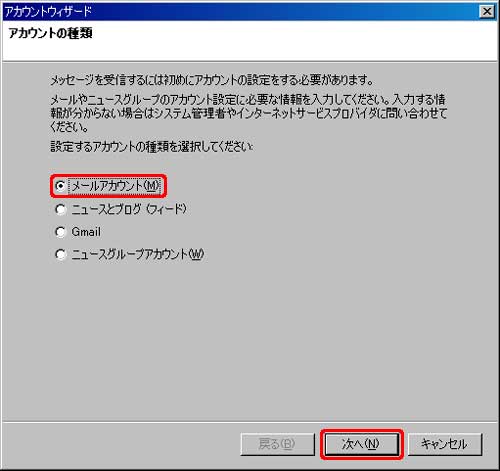
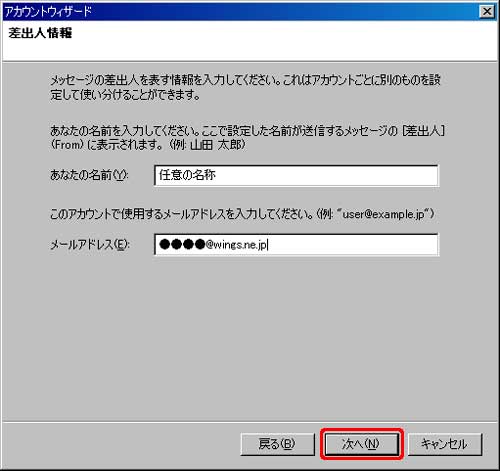
メールを受け取った方に、表示される名前です。
メールアドレス
「登録証」のメールアドレス欄を参照し、入力してください。
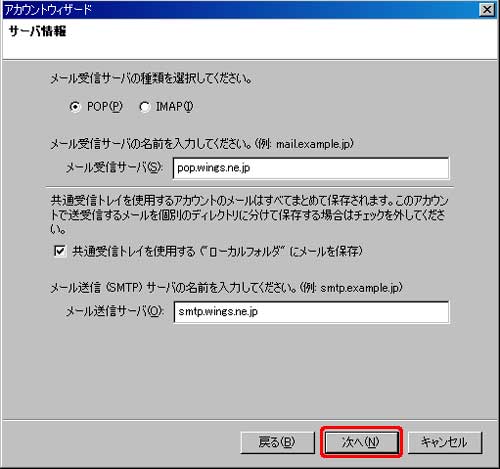
pop.wings.ne.jp と入力。
メール送信サーバ
smtp.wings.ne.jp と入力。
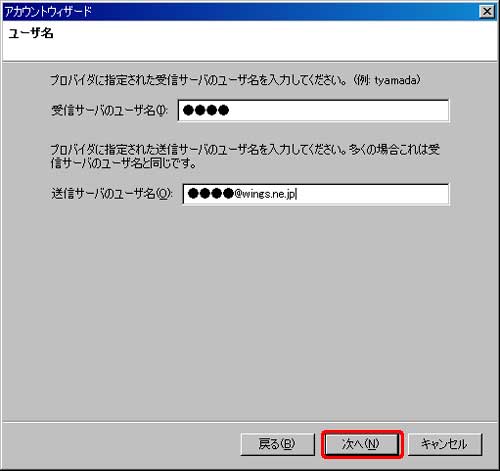
メールアドレスの@より前の部分を入力。
送信サーバのユーザ名
メールアドレスを入力してください。
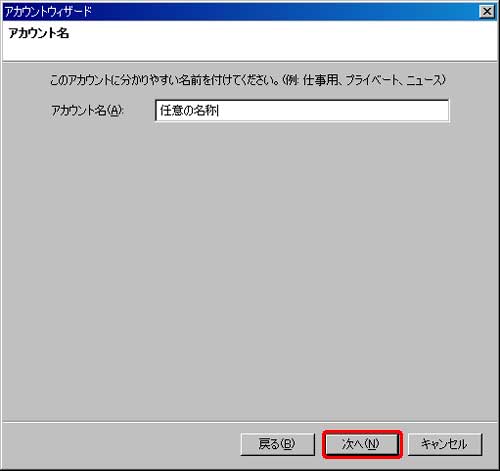
Thunderbirdに反映される名前です。メールを2件以上設定する場合は、見分けがつく名前を入力してください。
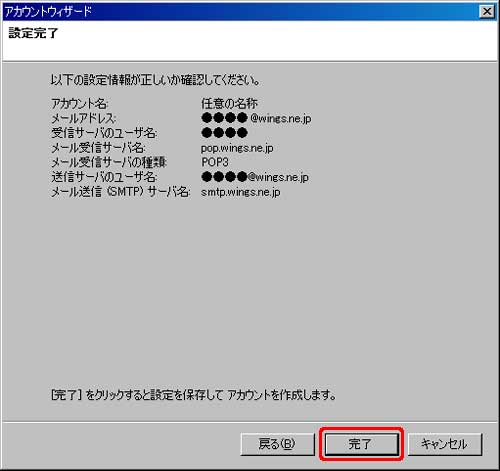
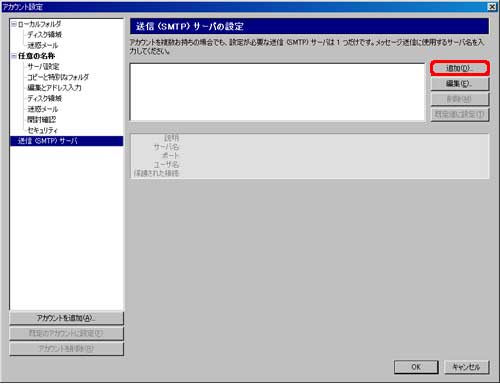
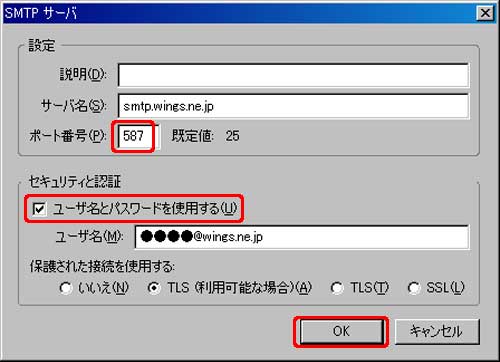
「ユーザ名とパスワードを使用する」をチェックしてください。
以上で、設定は終了です。
Windows XP 「Thunderbird」 編の
印刷用はこちらです。 ![]()
その他のメールソフトを含めた、総合マニュアル(12.7M)はこちらです。 ![]()