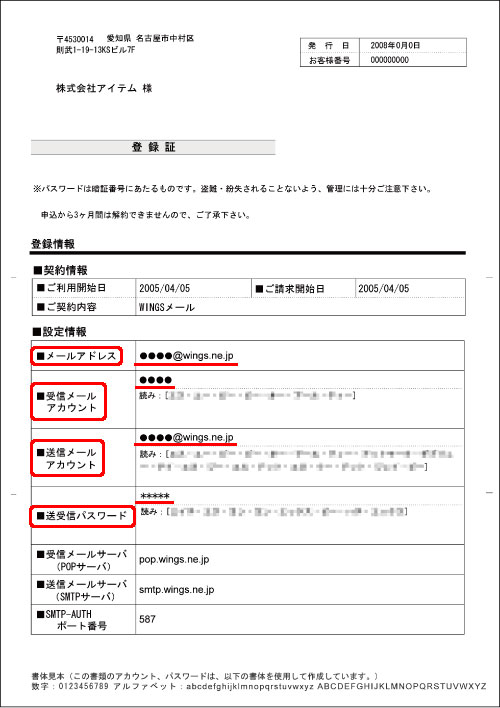
@の後ろが「wings.ne.jp」である事を、ご確認ください。
受信メールアカウント
メールアドレスの@ より前の部分です。
送信メールアカウント
メールアドレスと同じです。
送受信パスワード
メール設定のパスワードは、全てこれを使います。
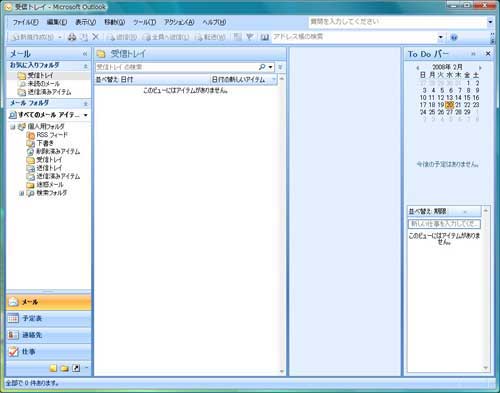
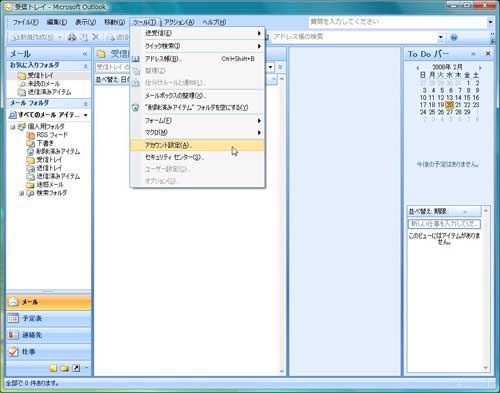
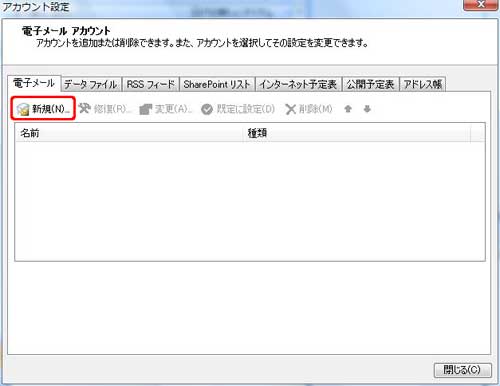
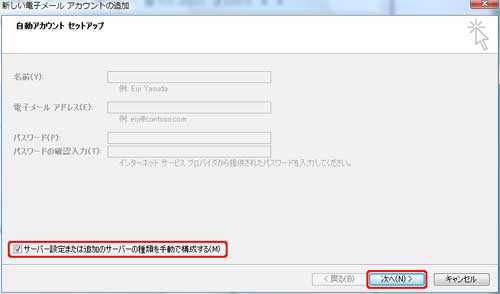
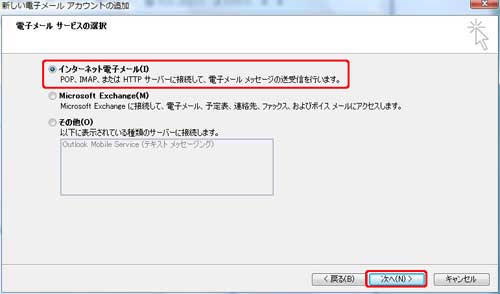
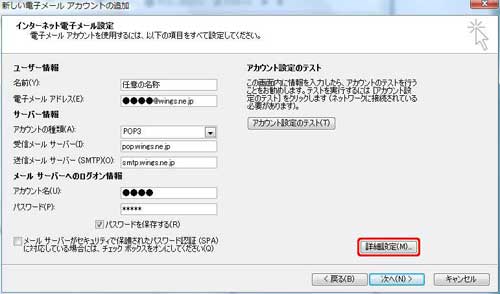
メールを受け取った方に、表示される名前です。
電子メールアドレス
「登録証」のメールアドレス欄を参照し、入力してください。
受信メールサーバー
pop.wings.ne.jp と入力。
送信メールサーバー
smtp.wings.ne.jp と入力。
アカウント名
メールアドレスの@より前の部分を入力。
パスワード
「登録証」のパスワード欄を、参照し入力してください。

「次のアカウントとパスワードでログオンする」を選択し
「アカウント名」にメールアドレスを入力してください。
「パスワード」は「登録証」の通りです。
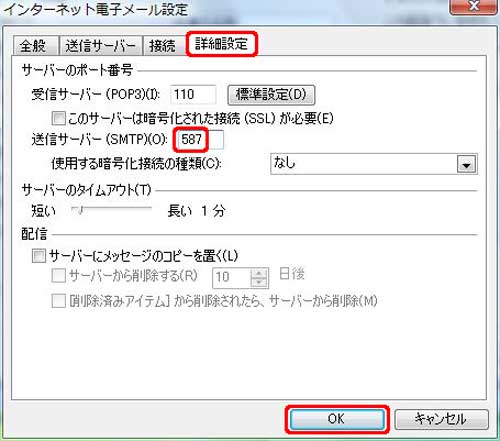
「25」から「587」に変更し「OK」をクリックしてください。
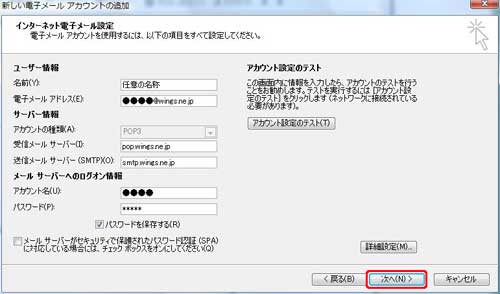
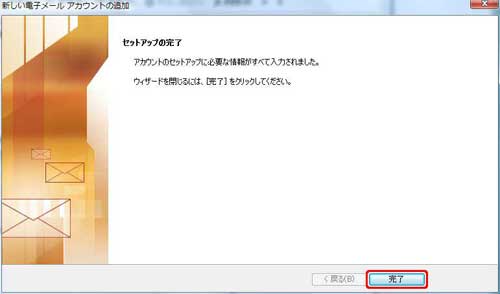
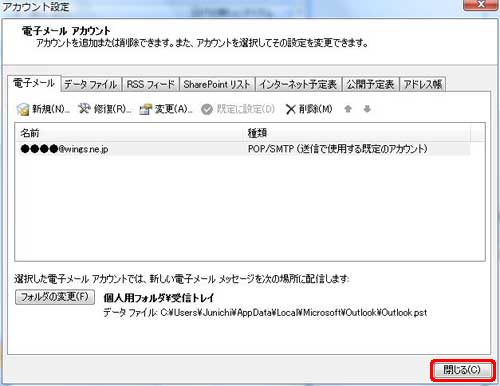
以上で、設定は終了です。
Windows Vista 「Outlook 2007」 編の印刷用はこちらです。 ![]()
その他のメールソフトを含めた、総合マニュアル(12.7M)はこちらです。 ![]()