※Mac OS 10.4以前で「Mail」をお使いの方も、ほとんど同じ設定です。
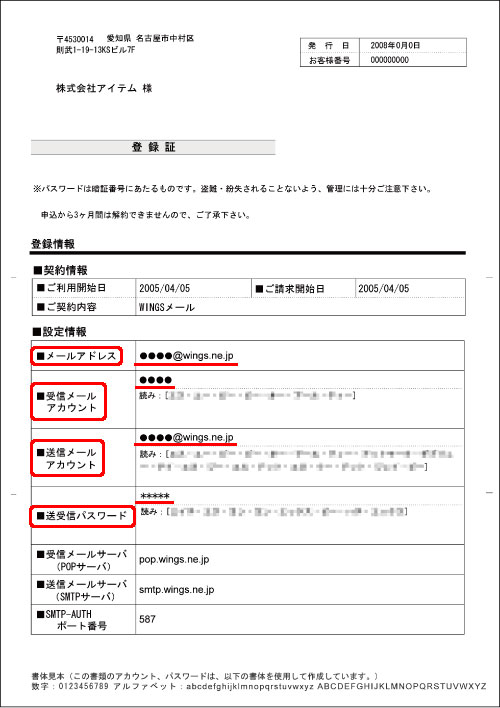
@の後ろが「wings.ne.jp」である事を、ご確認ください。
受信メールアカウント
メールアドレスの@ より前の部分です。
送信メールアカウント
メールアドレスと同じです。
送受信パスワード
メール設定のパスワードは、全てこれを使います。
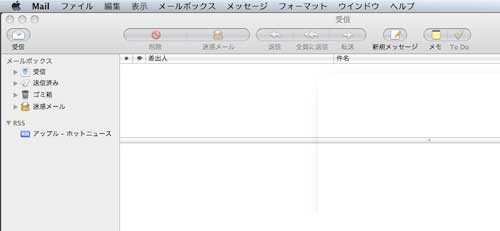
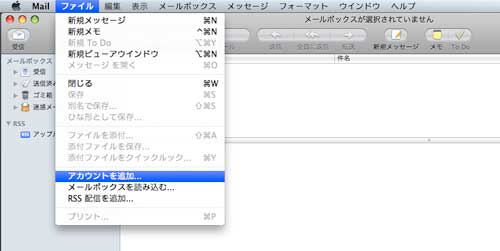
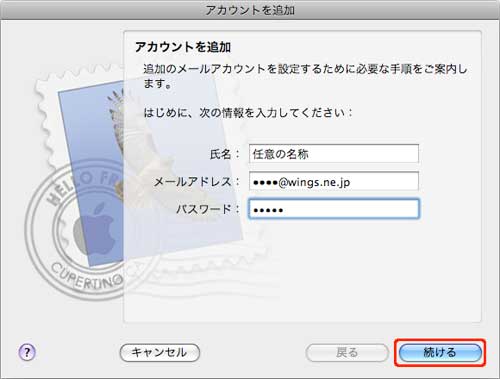
メールを受け取った方に、表示される名前です。
メールアドレス
「登録証」のメールアドレス欄を参照し、入力してください。
パスワード
「登録証」のパスワード欄を、参照し入力してください。
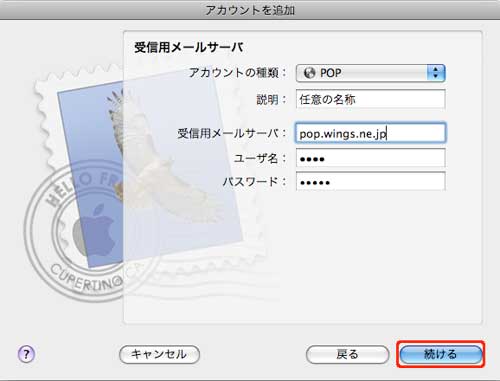
Mailに反映される名前です。メールを2件以上設定する場合は、見分けがつく名前を入力してください。
受信用メールサーバ
pop.wings.ne.jp と入力。
ユーザ名
メールアドレスの@より前の部分を入力してください。
パスワード
「パスワード」は「登録証」の通りです。
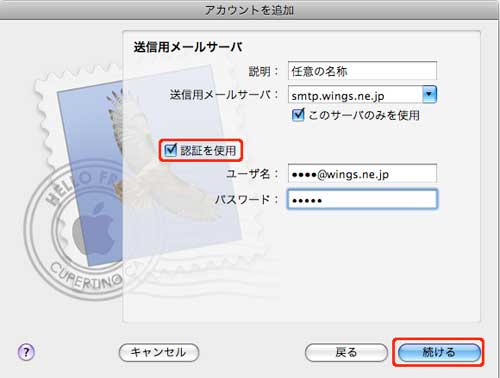
smtp.wings.ne.jp と入力。
「認証を使用」にチェックを入れてください。
ユーザ名
「アカウント名」にメールアドレスを入力してください。
「パスワード」は「登録証」の通りです。
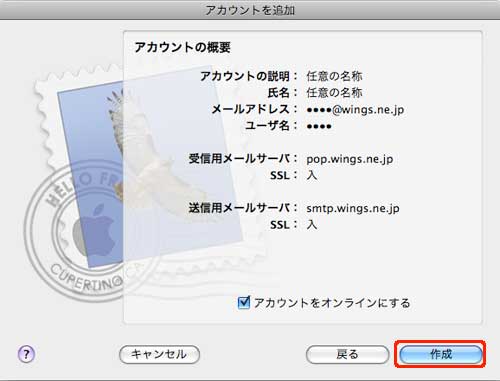
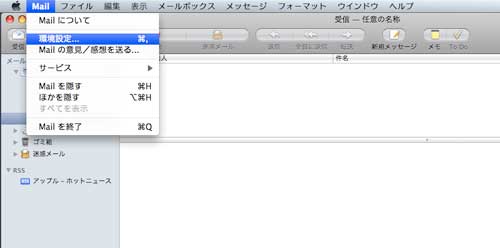
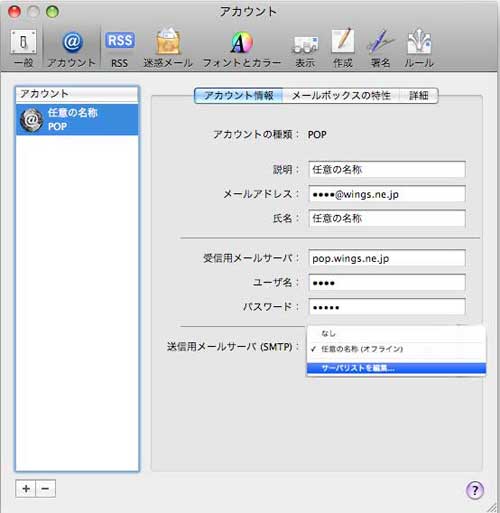
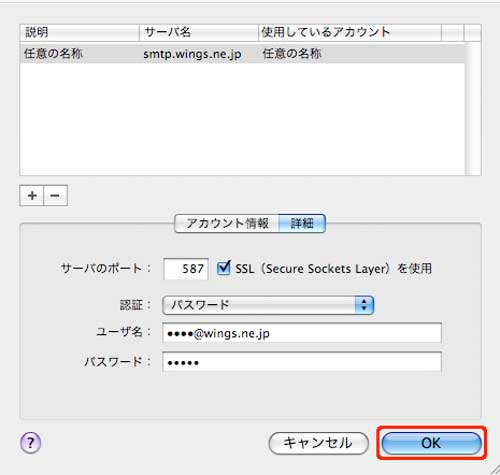
「25」から「587」に変更してください。
以上で、設定は終了です。
Mac OS X Leopard 「Mail」 編の印刷用はこちらです。 ![]()
その他のメールソフトを含めた、総合マニュアル(12.7M)はこちらです。 ![]()