※Windows 2000・Windows Meで「Outlook Express 5」をお使いの方も、ほとんど同じ設定です。
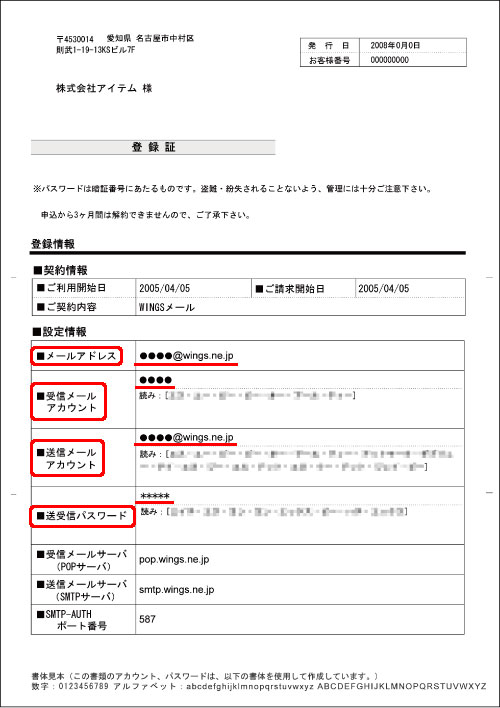
@の後ろが「wings.ne.jp」である事を、ご確認ください。
受信メールアカウント
メールアドレスの@ より前の部分です。
送信メールアカウント
メールアドレスと同じです。
送受信パスワード
メール設定のパスワードは、全てこれを使います。
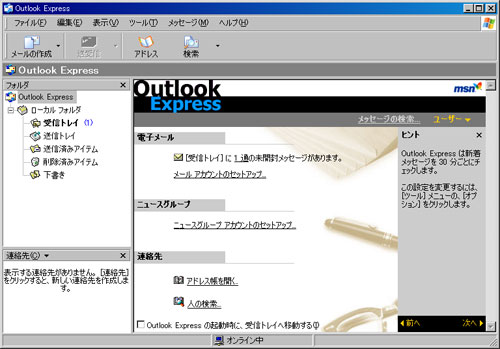
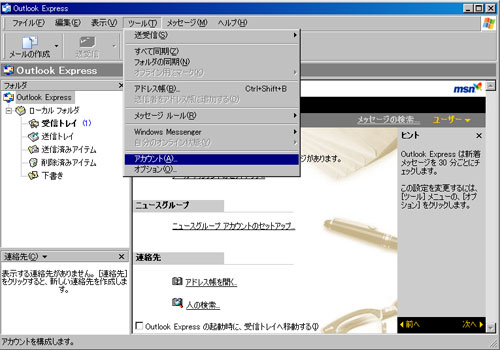
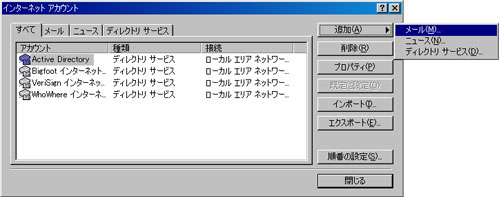
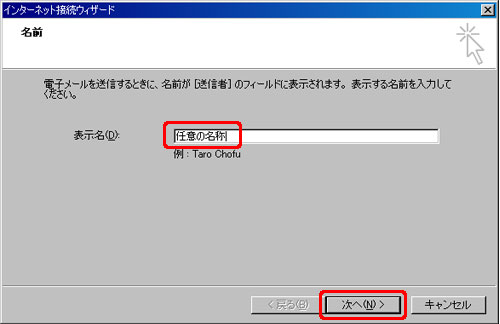
メールを受け取った方に、表示される名前です。
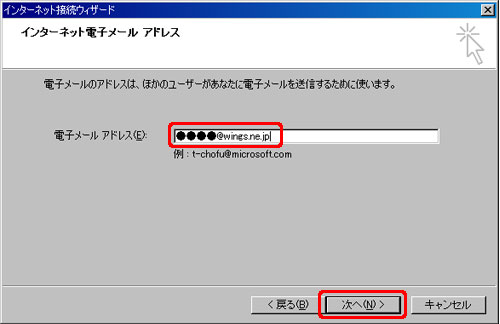
「登録証」のメールアドレス欄を参照し、入力してください。
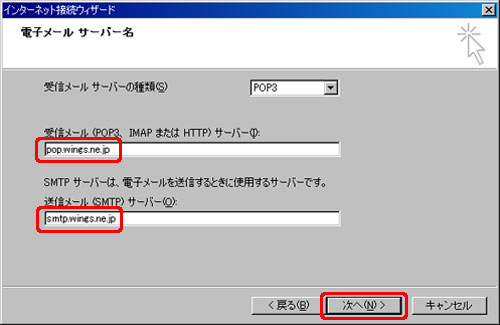
pop.wings.ne.jp と入力。
送信メールサーバー
smtp.wings.ne.jp と入力。
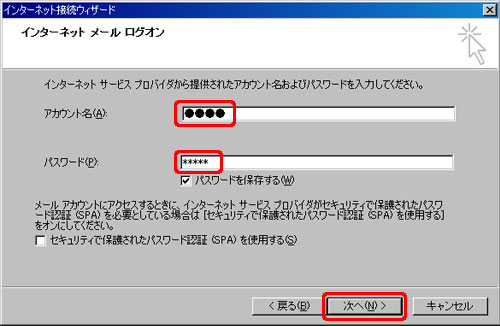
メールアドレスの@より前の部分を入力。
パスワード
「登録証」のパスワード欄を参照し、入力してください。
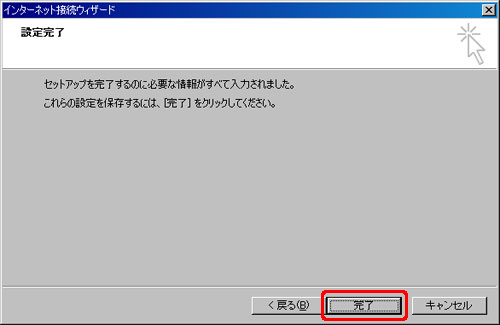
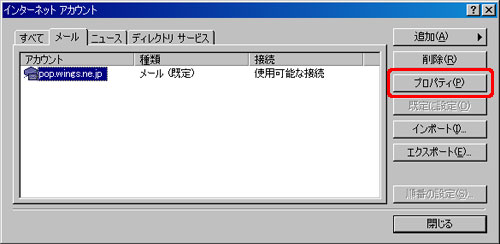
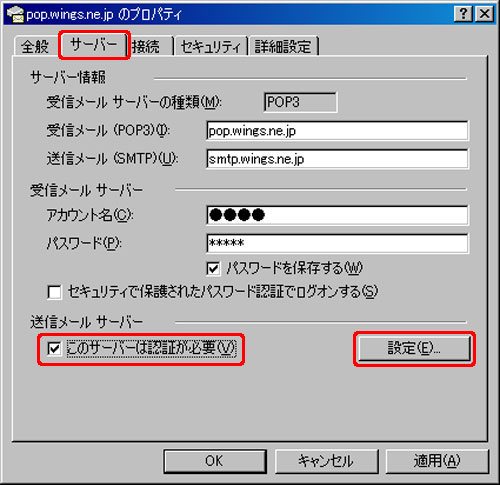
「このサーバーは認証が必要」にチェックを入れ、「設定」をクリックしてください。
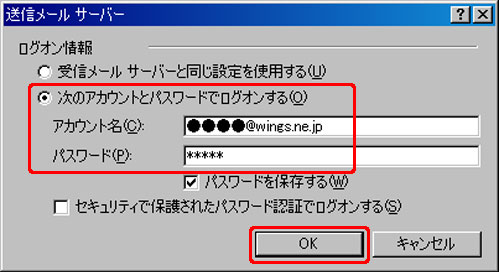
「次のアカウントとパスワードでログオンする」を選択し、「アカウント名」にメールアドレスを入力してください。
「パスワード」は「登録証」の通りです。
入力が完了したら「OK」をクリックして、ウィンドウを閉じます。

「25」から「587」に変更し、「OK」をクリックしてください。
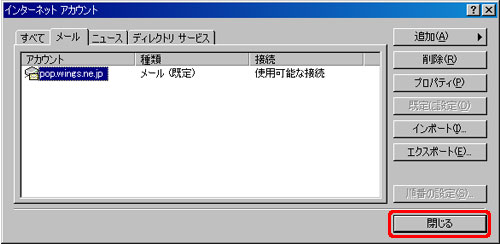
以上で、設定は終了です。
Windows XP 「Outlook Express 6」編の印刷用はこちらです。
その他のメールソフトを含めた、総合マニュアル(12.7M)はこちらです。